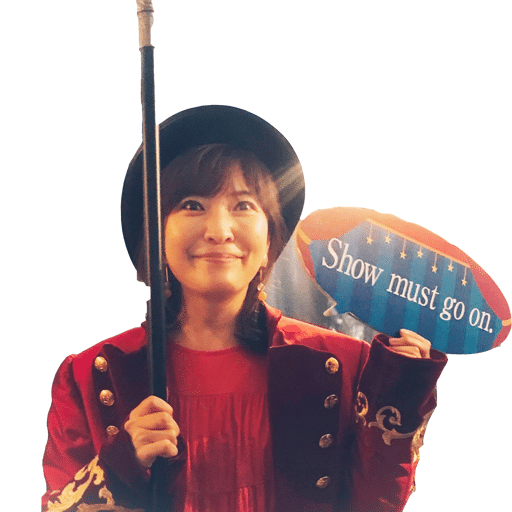誰でも最初は一年生。(一年生!)
ドキドキするけど、どーんといけー(この歌知ってますか?w)
とまあ、今でこそありがたくWeb制作のお仕事を請け負っています。
数えてみたら現在までに、80個くらいのWordPressサイトを制作していました。
が。
当然私もワードプレスの初体験!があったわけです。
確かにパソコンはどちらかというと得意な方ではありましたが、
あれは7〜8年前、
初めてWordPressを導入した日。
最近「WordPressサイトを作りたい!」というお声をよく聞きます。
じっくり時間をとって、最善の情報をちゃんと得られれば
自分でもWordPressサイトは作れます!
というのを伝えたいので、もう記憶が薄れつつある7〜8年前の記憶を辿りながら、
ここをこうすれば早く効率的に作れるよ!
というポイントを、(しくじり先生の)経験からお伝えできればと思います。
サーバーとドメインで「ぷち焦った!」

WordPressにご興味のある方でしたらもはや常識だろ!と思われるかもしませんが、
『レンタルサーバー』+『ドメイン』
が必要です。
https://jinsei-nomad.com/server-syosinsya/476/
誰かの(誰だw)勧めでエックスサーバーを選んで、ドメインは「お名前ドットコム」で取得。
サーバーに関しては以前からhtmlサイトを作っており、ロリポップなどで使用経験があり、というか契約するだけなので簡単にできたのですが、
このお名前ドットコムで取ったドメインが面倒なことに。。
サーバー提携のドメイン販売を利用しよう
よっぽどのことがない限り、エックスサーバーなら『エックスドメイン』、
ロリポップなら『ムームードメイン』と言った提携(?)のドメイン取得サイトを使用した方がいいです。
私はなぜか、ドメインと言えば『お名前.com』という刷り込みがあったのか(広告効果ありまくりw)、あとはドメインセールだったのもあり、お名前ドットコムで取得してしまいました。
そしたら、『DNSサーバーの設定』が最初めんどくさかったw
お名前ドットコム側のネームサーバーの設定で「エックスサーバー」に設定するんですが、慣れてないので頭がごちゃごちゃに。
また、提携してないドメイン販売会社のものを使用すると、サーバーに反映されるのに、余計に時間がかかるみたいで、
すぐにWordPressの設定に移れませんでした。
ドメイン取得後、サーバーに反映されるのに時間がかかる
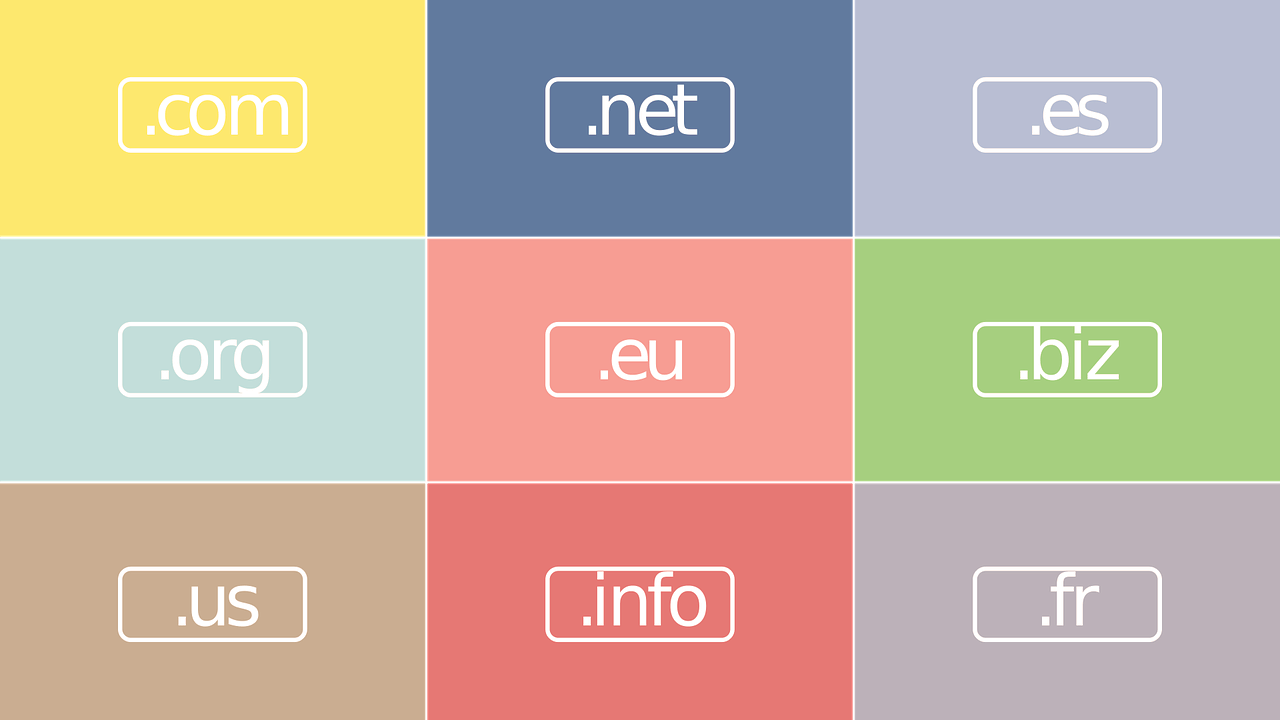
購入したドメインをサーバーに設定してから、そのドメインに対してWordPressをインストールし、WordPressのダッシュボードに入れるようになるまで
「最大72時間かかります」と表示されます。
ただ、実際に72時間もかかったことはありません。
だいたい遅くても翌日(24時間以内)にはダッシュボードに入れるようになるかなーという体感です。
もっと早く、数時間で使える日もありますが。
が、どちらにしても
ドメイン取得して、やる気満々な時にすぐに作業に入れないことがあります。
なので
「今日はWordPressがんばる日!」
と決めた日にドメインを取得したら、やることがなくなる恐れがありますので笑、
事前にドメイン取得→サーバーに設定、WordPressインストールまで済ませてから
日を改めて
「WordPressがんばる日」を設定した方がいいですね。
ダッシュボードにログインするパスワード不明!
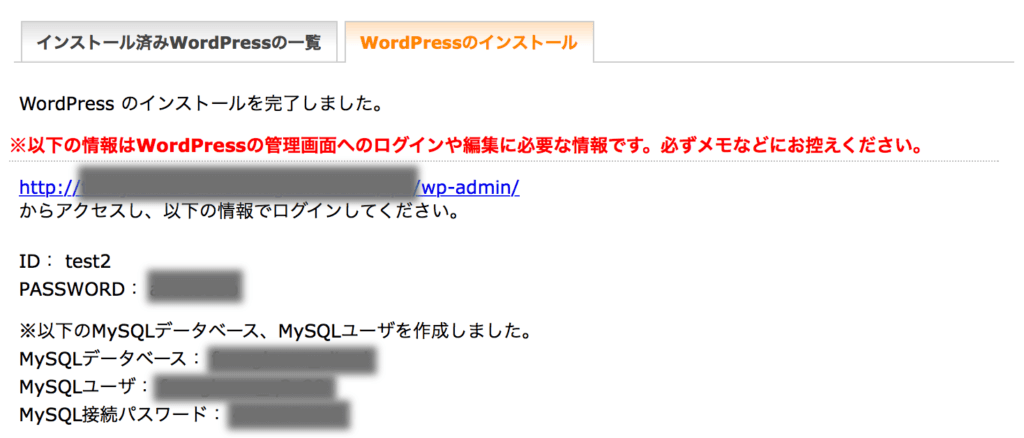
取得したドメインにWordPressをインストールする時に、自分でIDとパスワード、サイト名を設定します。
設定直後に出てくる上記のページを、スクショかメモしておくといいと思います。
油断しきっていて、どうせ設定したIDとパスワードが書いてあるメールが届くんじゃないかな?なんて思ってました笑
そんなものは来るはずもなく、しょっぱなからいきなりログインできず。
自分で設定しておいて忘れる私に問題があるかもしれませんが。。。
ご注意ください。w
WordPressのテーマってどれにする?
今や有料・無料含めて、超絶大量にあるWordPressのテーマ。
アメブロとかでいうところの「スキン」に近いですね。
どれがいいのか本当に迷いますよね。
ダッシュボード左メニューの「外観」→「テーマを追加」を見ると、人気のテーマなどなどたくさん出て来るので
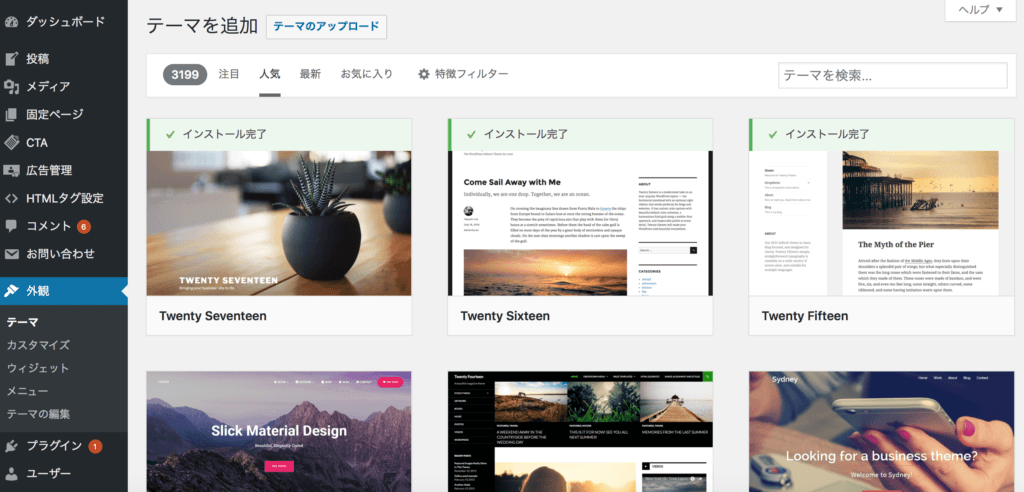
「うわーこれオシャレ!」
とインストールして有効化してみると
「…全くベツモノやん」
ってことがあります。よね。
要はテーマのデモ画面は入っている画像がオシャレなだけなんですよね。
ちなみに私は色々学習したのち、Simplicityにしました。
テーマはSEOに強いものを選ぶ!おすすめ3つ
Simplicity(シンプリシティ)
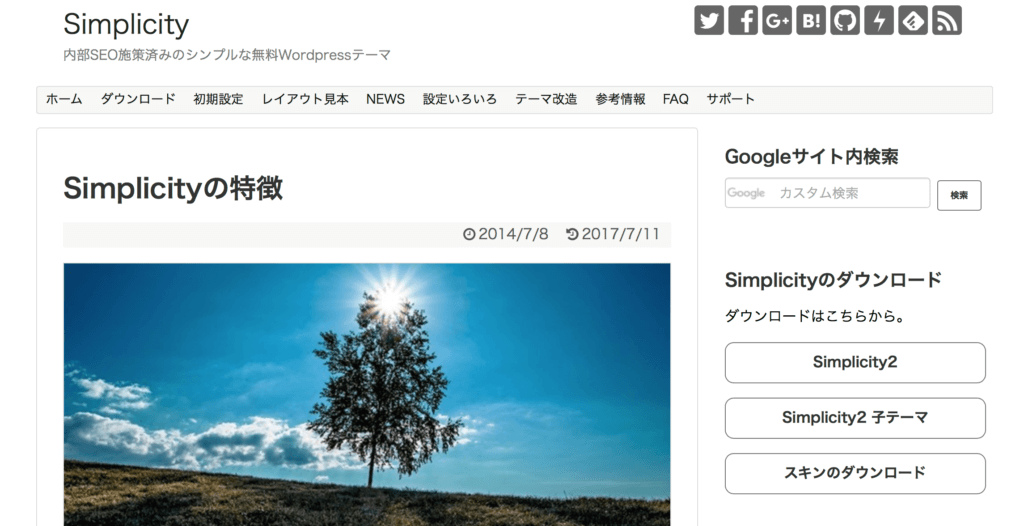
超有名なWPテーマですが、はじめてのWordPressにおすすめです!
特にブログサイトに使いやすいと思います。
記事をたくさん追記していくようなサイトですね。
なぜSEOに強いかというと、クローラーが巡回しやすい内部構造になっていたり、
テーマ自体に使っている画像をなるべく圧縮して転送サイズを減らしていたりします。
要は、グーグルからくる巡回ロボットが動きやすく、SEO的にいいね!となっています。
画像がなるべく軽いことで、ブラウザで読み込みが早いので表示が早く、それもSEO対策的に良いですね。
Lightning(ライトニング)
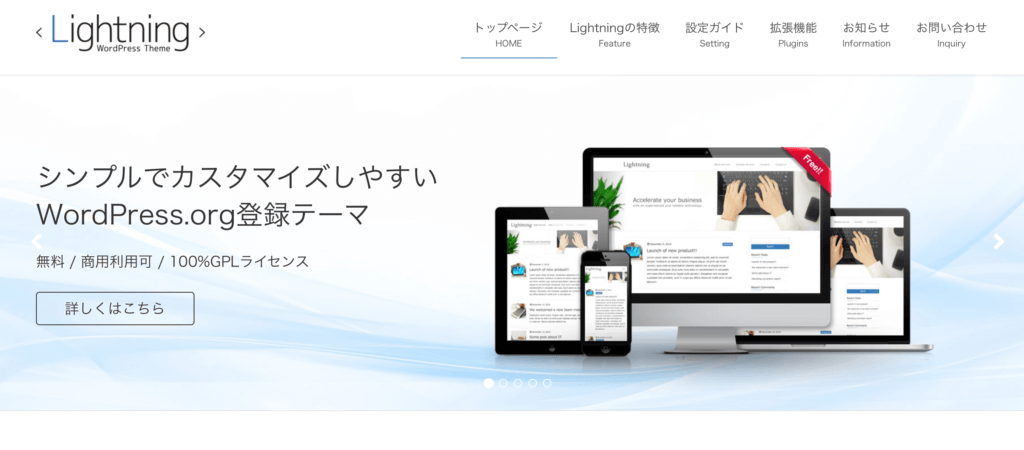
無料なのに見た目が秀逸!
ちゃんとしたヘッダー画像を入れれば、しっかりとしたコーポレートサイト、ビジネスにも適しています。
使ってて慣れてくれば、
ゆくゆくは有料拡張プラグインなどを使用して機能追加・カスタマイズもできます。
今やたくさんの会社が使用しているテーマ、ベクトルの会社が出しているものなのも安心。
STINGER(スティンガー)8
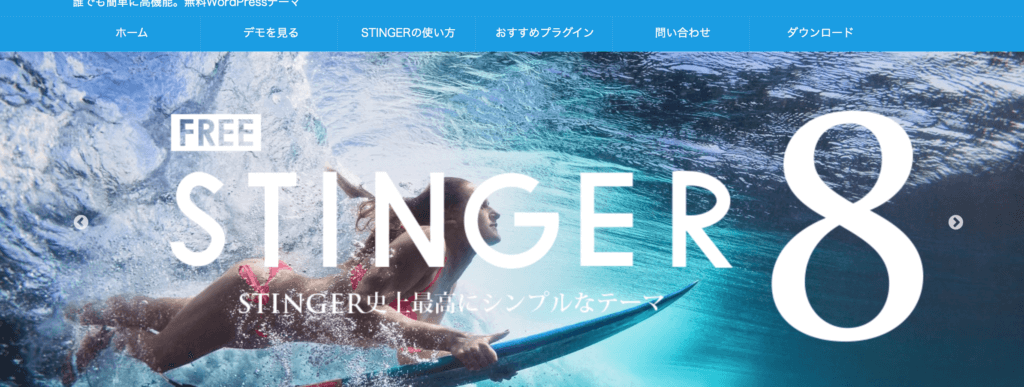
サイトでアフィリエイトした方の入門テーマとしてもおすすめです。
個人的にはトップ画面のメニューが見やすいなーと思っています。
SEOに強い内部構造なのはもちろんのこと、1カラム表示にしてLPのように使ったりと、使い勝手も良いです。
プラグインは超・最低限でOK

「プラグインって便利ー!しかも無料!」
と、初回はいろんなもの入れました。。
動作が重たくなるだけでなくて、テーマとプラグインの相性が悪いと、
記事がインデックスしないという最悪の恐怖があります。
要するに、Googleのデータベースに登録されない…つまり“逆”SEO対策ってことですね。
おすすめプラグインに関しては後日ご紹介していきたいと思いますが、
とりあえず
- Google XML Sitemaps(サイトマップ生成)
- All in One SEO Pack(SEO対策)
- Akismet(コメントスパム撃退)
- TinyMCE Advanced(投稿がめっちゃ書きやすくなる)
これだけでもいいんじゃないかな?と思います。
あと必要であれば
- Contact Form 7(問い合わせフォームが簡単に作れる)
を入れてます。
パーマリンクの設定:変なURLになったら嫌だ!
パーマリンクとは、この投稿画面のURLのことですね。
設定をしないと勝手に変なURL数字列をつけてくれちゃいます。。
これだと、FacebookにURLを貼ったりする時に謎のURLとなり、何について書いてあるページなのかわかりづらいです。
おすすめは『カスタム構造』の【postname】【post id】の並びです。
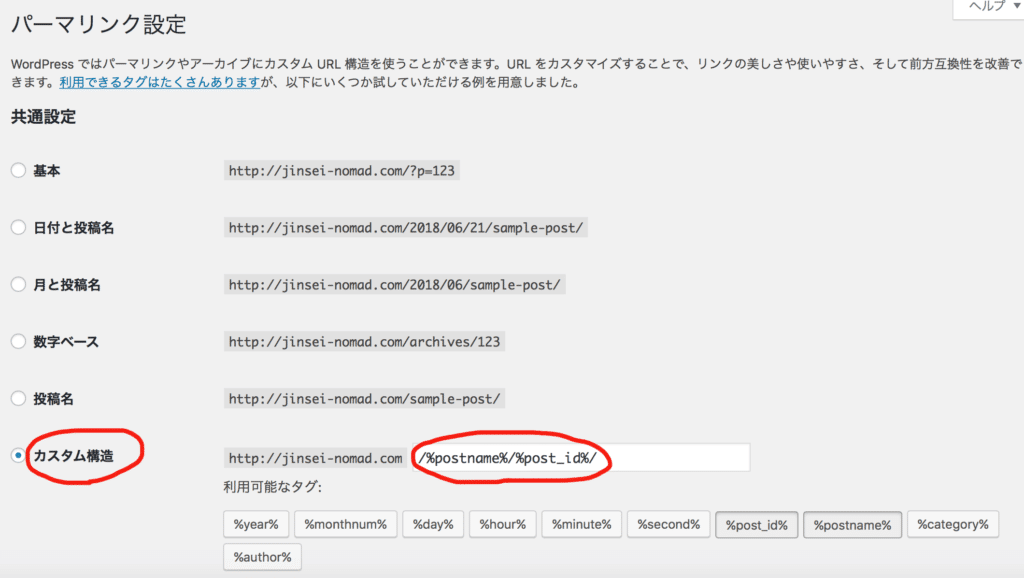
上記の設定にしておいて、投稿記事作成時に
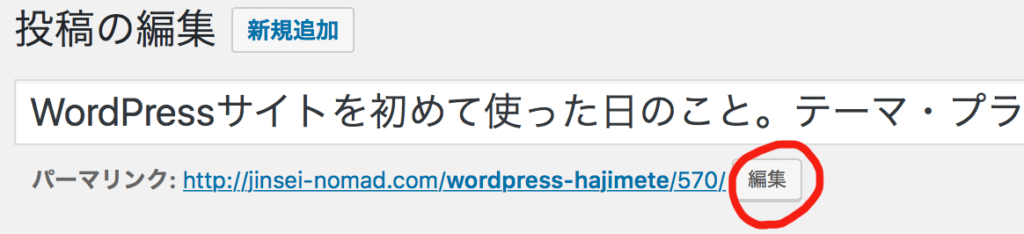
編集で記事の内容に沿った表記をアルファベットで入力。
これならば「wordpress-hajimete」の部分です。
ここは日本語で入力しないでくださいね。
あと、最後の数字の部分(これだと/570/)は勝手に決まるので変更できません。
なお、上記のこれで面倒であれば、「数字ベース」っていうのを選ぶと、ヘンテコなやたら長いURLにならないです。
いづれにしても、
サイトを立ち上げてから一番最初の投稿を行う前に設定しましょう!
(投稿をしてから変更するのは大変です)
まだまだ色々あるけれど…
いかがでしたか?
私がWordPressを初めて使い始めたときに「知っておけばよかった!」と思うことをあれこれ書いて見ました。
もうサイトを運営している方にとっては今更な内容かもしれませんが、
これからWordPressを使ってみようと思う方はぜひ参考にしてくださいませ!