「せっかく検索に強いワードプレスにしたのに
全然検索されないです!」
というご相談をよくいただきます。
その理由として
- 検索されやすくなる初期設定をしていない
- 検索されるようなキーワードを入れていない
のどちらか、もしくは双方が考えられます。
②に関してはキーワードをちゃんとタイトルに入れることが大前提なのですが、
それだけだと競合サイトが強い場合、検索でアクセスを取りづらいので
競合調査や競合対策も必要になってきますが、
①に関してはサイト立ち上げ時からすぐに取り組めるものばかりなので
まずこちらの記事では、その説明からしていきますね。
https://jinsei-nomad.com/wordpress-hajimete/570/
WordPressでサイトを立ち上げたら設定したいことと、その理由。

『Google Search Console』に登録
「Googleサーチコンソール」は、Googleのアカウントを持っていれば登録できます。
- サイトマップの送信ができる
→Googleに早く登録され、検索されやすくなる - インデックス申請ができる
→記事を書いた時に早くGoogleに登録されやすくなる - クロールエラー等がわかる
→リンク切れやページのエラーなどをすぐに知ることができて、読者への利便性アップ、SEO対策に有効
という効果があります。
詳しい登録方法や使用方法は、後ほど説明しますね!
『Google XML Sitemap』の導入&サイトマップの送信
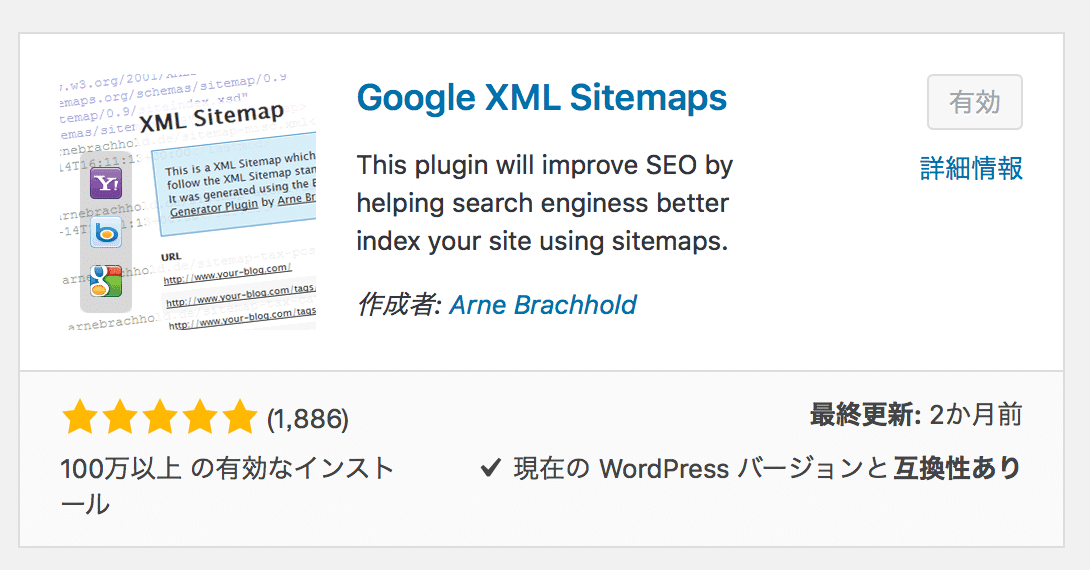
WordPressのプラグインである『Google XML Sitemap』を入れ、サイトマップを生成して、サーチコンソールから登録しておくことをお勧めします。
まだ作りたてのサイトは当然ながらGoogleに認識されていないません。
このプラグインで作ったサイトマップを、前述のサーチコンソールから登録していくと
「こんなサイトが出来まして、こんな構成ですよー」
とGoogleに伝えることができます。
それによってGoogleからクローラー(巡回ロボット)が来やすくなって、より検索順位に反映されやすくなります。
記事を書いたらインデックス登録を申請する
こちらもサイト立ち上げ初期のうちは、クローラーがあまり回ってこない場合があるので、記事を書きましたよーという登録申請をしていきましょう。
記事を書くたびにサーチコンソールの中の『Fetch as Google』という場所から登録していきます。
こちらに関しても操作方法を後ほど順を追って説明しますね。
『Google Search Console』登録方法

1.まず、Googleアカウントで『Googleサーチコンソール』にログイン。
初回使用時は最初の画面に「プロパティの追加」項目が出るかもしれません。
ここにWordPressサイトのURLを入力して登録していきます。
2回目以降は、サーチコンソールにログインした画面の右上に赤いボタンで
「プロパティの追加」というボタンが出てきますので、今後サイトが増えた際にはそちらから登録していきます。
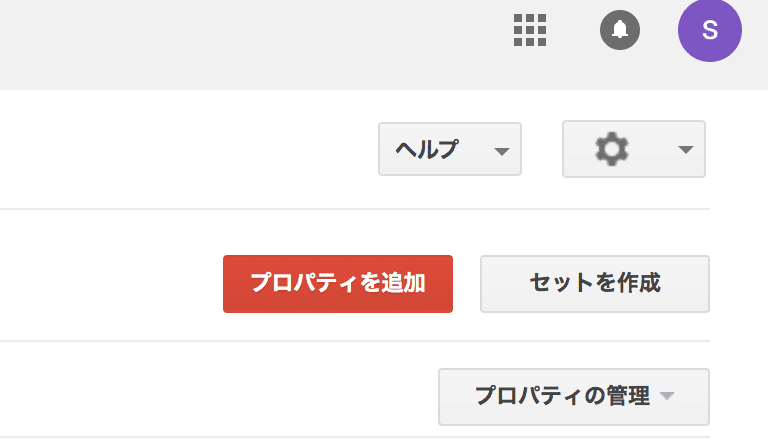
2.「プロパティの追加」を行うと、以下のようなサイトの所有権確認の項目が出てきます。
ここは右のタブ「別の方法」をクリック。
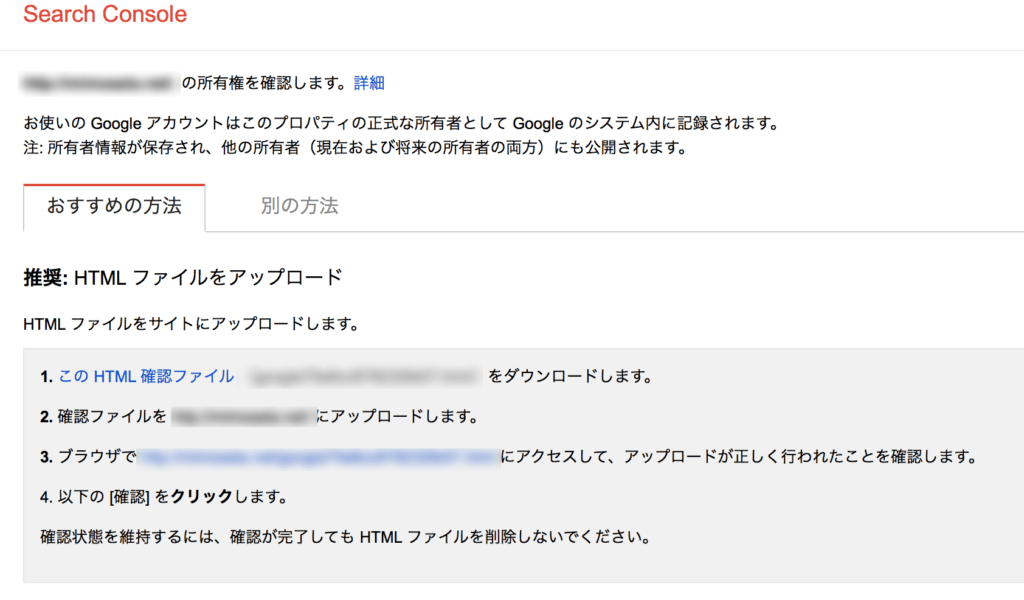
3.「別の方法」タブの一番上「HTMLタグ」を選びます。
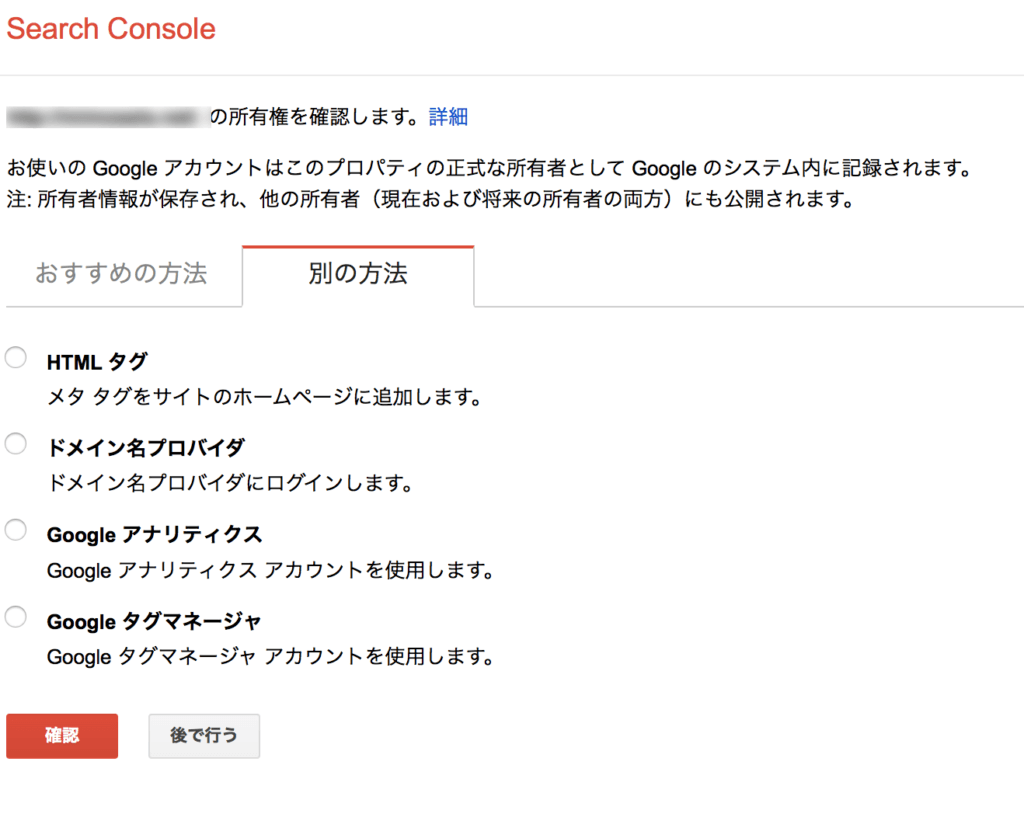
4.すると以下のような項目が出るので、以下のメタタグをクリックしてコピー。
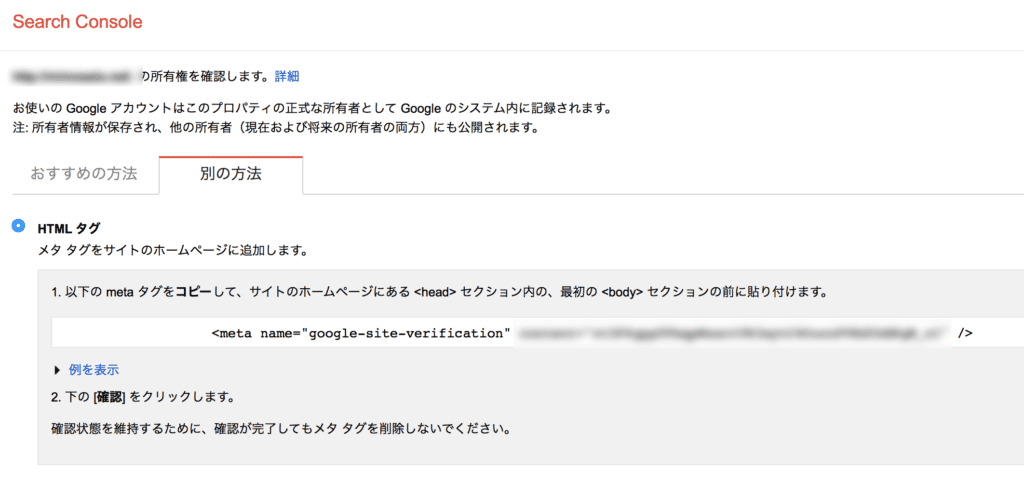
5.4でコピーしたメタタグをWordPressサイトに貼り付けます。
お使いのWordPressテーマによっては「Googleサーチコンソールのコード貼付」箇所があります。
「外観」→「カスタマイズ」内にあることが多いです。
例)Simplicityの場合
カスタマイズ内に「アクセス解析」というメニューがあるので、
そこの「Google Search ConsoleのID」内に、
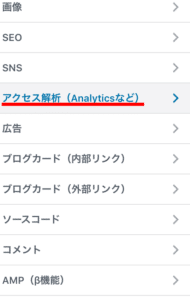
サーチコンソールのHTMLタグの
<meta name=”google-site-verification” content=”〇〇〇〇(※文字列)” />
の中の
〇〇〇〇(※文字列)を貼り付けます。
また、
お使いのワードプレステーマに「サーチコンソールIDの貼付」項目が見つからない場合は、
サーチコンソールのHTMLタグ(metaタグ)を全部コピーして
「外観」→「テーマの編集」から、
ヘッダー(header.php)のソースに直接貼り付けて保存します。
</head>の上あたりに貼ってください。
ファイルの他の部分をいじって壊さないように注意です。
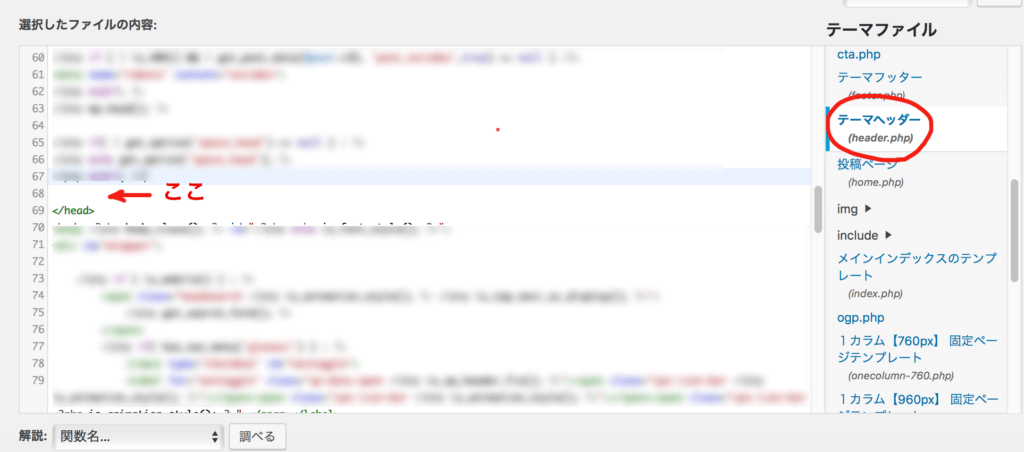
6.IDを上記通りに貼り付けしたら、サーチコンソールに戻って「確認」ボタンを押します。
問題なければ「所有権が確認されました」と表示が出ます。
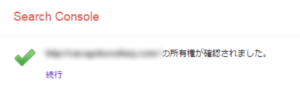
この「所有権の確認」によってGoogleのシステム内にサイトのことが登録されます。
サイト作りたてでGoogleに認識されていない時は、当然検索結果にも反映されませんので、ぜひ早めに登録しておきたいものです。
『Google XML Sitemap』を入れてサイトマップを送信する

前述の方法でサーチコンソールにサイトを登録すると、Googleにこんなサイトができましたよ!と伝えたことになります。
そしてさらにサイトマップを作って、サーチコンソールから送信することで、
「当サイト、こんな構造になってまっせ」
とGoogleに伝え、よりクローラーの巡回がしやすく、検索エンジンに反映されやすくなるという捉え方になります。
「サイトマップを作る」と言っても、自分で何か作るわけではありません。
『Google XML Sitemap』というプラグインを入れて、サイトマップのデータを自動的に生成してもらい、そのURLをサーチコンソールから送信するような感じです。
『Google XML Sitemap』を入れる
1.「プラグイン」→「新規追加」から、「Google XML Sitemap」を検索窓に入れて検索。
インストール→有効化します。
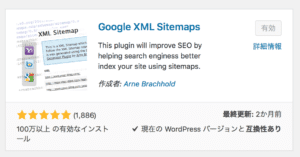
2.有効化したら、「設定」→「XML Sitemap」を開くとこんな画面が出てきます。
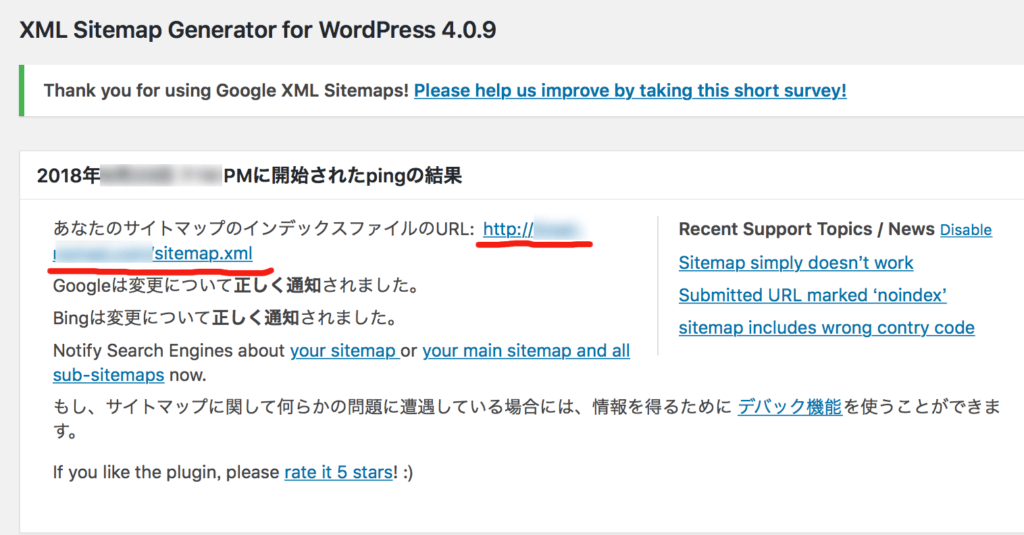
この赤線の部分がサイトマップを表すURLとなります。
『Googleサーチコンソール』からサイトマップを送信する
サイトマップのURLを、サーチコンソールのサイトマップ部分に貼り付けて送信します。
サーチコンソールから、先ほど登録したサイトのページを開きます。
すると右端にサイトマップを送信する項目が。クリックします。
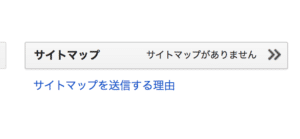
そして次の画面でも、右上のボタンを押下。
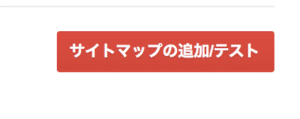
ここから、先ほど確認したサイトマップのURLを送信します。
基本的に「sitemap.xml/」という文字列になってます。
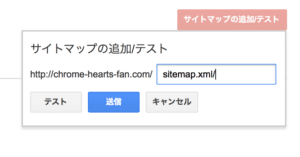
「送信」を押すと、Googleにサイトマップが送信されます。
正直、サイトマップを送信したからめちゃくちゃSEO対策的効果がある!ってわけではないですが、順位が全てのSEO対策の現実。
少しでもプラスになる設定はしておいた方がいいなと思います。
記事を書いたらインデックス申請をする

ここがとっても大事です!!
というかここまでの2項目は、この「インデックス登録のリクエエスト」をするための準備みたいなもんです。
インデックスとは?
Googleのデータベースに、ウェブサイトの情報が登録されることです。
ここに登録されれば、誰かが検索した文字列に合致する検索結果に、そのウェブサイトも出てくるということになりますね。
作りたてのサイトには情報が少ないため、グーグルからの巡回ロボット「クローラー」もなかなか来づらい状況。
そのため、こちらから
「こんなん記事書きましてん」と申請しにいくことが、サーチコンソールからできるんです。
「インデックス登録のリクエスト」方法
1.サーチコンソールから、自分のサイトを選択。
左のメニューより、
「クロール」→「Fetch as Google」をクリック。
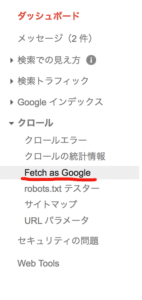
2.開くとこんな画面が出ますので、
投稿した記事のURLを空欄に入力します。
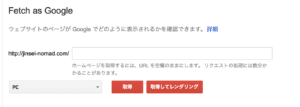
3.「取得」もしくは「取得してレンダリング」を押すと、インデックス申請ができます。
どう違うかというと、
「取得」はクローラにhtmlを読み込んで欲しいとき、
「取得してレンダリング」は取得したデータがどのように画面で見えるかを確認できます。
どちらもクローラーへの申請内容は同じです。
私はせっかちなので、ちょっと時間の短縮できる「取得」のみを押してます。
4.右端の『インデックス登録をリクエスト』を押したらインデックス申請完了です!

ちなみにこの手動でインデックス申請する操作は、1日に2件までとか決まってるみたいです。
→Fetch as Googleの記事(海外SEO情報ブログ)
インデックスされたかどうか確認するには
インデックスリクエストを送信した記事は、大体は1日くらいでインデックスされていきます。
(時と場合によるみたいですが。もっと早かったり、逆にめっちゃ遅かったりする場合があります)
そこで、インデックスされたかなーと確認する方法があります。
Googleの検索窓に「site:」というコマンドと、それに続けてインデックスされたか確認したい記事のURLを入力して検索します。
【site:http://〇〇〇〇.jp/example01/】
http://〜の部分はインデックスされたか確認したい記事のURLです。
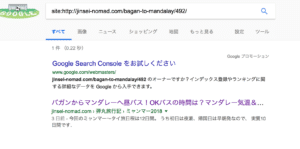
それで検索結果に出てくれば、インデックス済ということになります!
例えばさっきテレビでやっていた情報について発信したり、時事ネタ・トレンド情報などは鮮度が大事!
「Fetch as Google」をうまく活用してライバルよりも早く検索結果に引っかかってくるようにした方が絶対お得です!
まとめ。インデックスさせるクセをつけておこう♪

いかがだったでしょうか。
サイトを作った際に、早く記事を更新していきたい!という気持ちになるのですが、
ちょっと手間でもサーチコンソールへの登録は最初に済ませておいた方がお得です。
また、記事を書いたらインデックス申請をする!というクセをつけておくと、
そんなに億劫にならずにツールを使いこなせるかなーと思います。



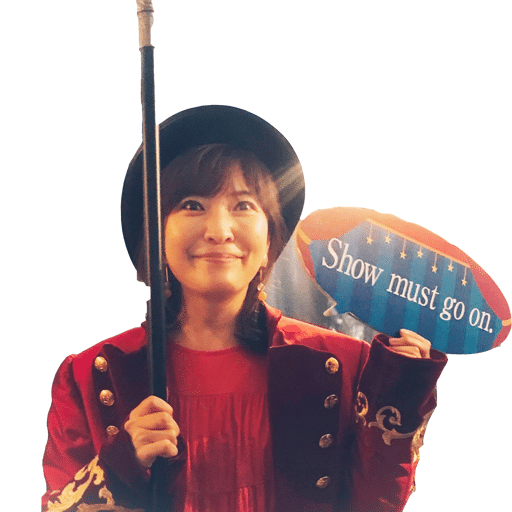




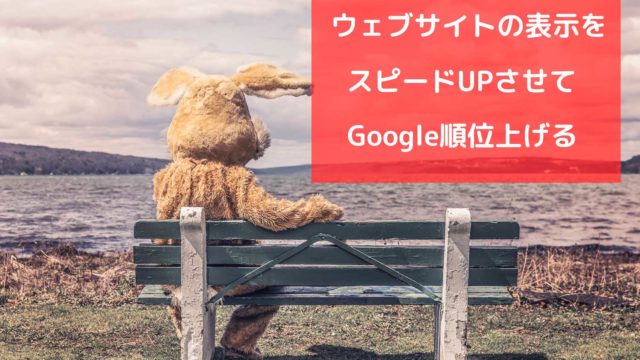


[…] […]
[…] […]